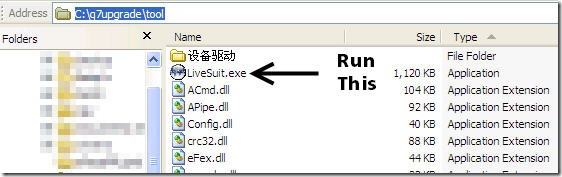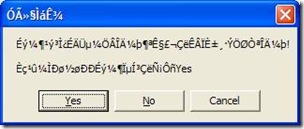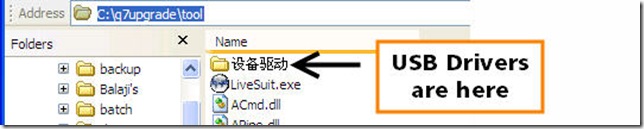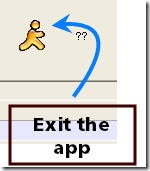Firmware upgrades for the BlueAngel Q7 – A HowTo
At COMEX 2009, I picked up a Chinese-made set-top media player, called the Q7. Made by a company called Blue Angel, the tiny box packs in an amazing feature set:
- Supports RMVB,AVI,DIVX,MKV,MOV,HDMOV,MP4,M4V,PMP,AVC,FLV,VOB,MPG,DAT,MPEG file formats
- Does HDMI Output upto 720P
- Built-in Flash memory of 2GB and USB-Host Support
The feature I was most intrigued by however, was a note buried in the instruction manual – it claimed that the manufacturer would provide firmware upgrades for the device!
Since this a device manufactured in China, even finding the manufacturer’s website took some digging around. Eventually, I did locate the site and after viewing it through Google Translate, I was able to download the upgrade installer. Awesome right?
Well not quite – as I had to go through quite a few hoops to actually get the installer to actually run. I figured that I might as well put down the steps on the Web for other folks who might be having the same problems as I did.
OS Compatibility Warning: The installer simply does not work under Vista. Trying XP Mode etc. on Vista is of no use. I have no idea whether it will work under Wine/Linux but for now I recommend sticking to Windows XP.
1. The latest firmware upgrade for the Q7 can be found here. Scroll down and look for the link text in green (or you can try this direct link, but I have no idea how long it will work)
2. The site is a bit slow, so be prepared to wait 15-20 mins for the file to download, even on a broadband connection.
3. Once you have extracted the files, you will wind up with a set of folders like so:
4. Extract the 2nd set of RAR files and we get the following:
5. If you are on a English-language version of Windows, the Mandarin characters can cause a lot of problems with launching the installer. I recommend renaming the files to something like “q7upgrade.img” or the like.
6. I also suggest placing the files under the root of C: drive or some partition. It definitely won’t work with folder names containing spaces. Here’s the folder structure that worked for me:
7. Next you need to launch the installer application. The 2nd round of RAR file extraction would have created a folder and a disk image. Look for an application called “LiveSuit.exe” in the folder:
8. When you launch LiveSuit.exe, you will get the following window:
Note: If you would like to see the actual Mandarin characters used in the installer and get a translation of what they mean, please see Ashwin Nanjappa’s comment on how to enable Chinese character support & translations in Windows. Thanks Ashwin!
9. Click on the first icon (a packing box?) and locate the IMG file that you had extracted earlier. Once you do this, the second “gear” icon becomes active:
10. Now plugin the Q7 into your PC. It will be recognized in Windows as a USB 2.0 Flash Device
11. Once you get the “Hardware installed” popup in Windows, click on the gears icon in the LiveSuit app (Step 9 above)
12. You get a prompt of which very little is readable, except for one very important button:
13. You will now be prompted to install drivers for the device. The USB Drivers are located in a subfolder inside the folder you launched the Livesuit installer from, i.e:
Once you have navigated to the correct folder with the drivers, your “install drivers wizard” should look like this:
14. You might have to run the Driver install wizard twice before the actual upgrade starts. Once the Driver install completes, the LiveSuit installer takes over:
15. Eventually, you get another unintelligible popup:
16. At this point, you have upgraded your Q7’s firmware – Congratulations! What do you get from this you might ask? Well the highlights are:
- Proper resume from Standby when using the power button on the remote
- Support for SUB format subtitles
- Better MKV Support
- Support for UTF-8/UTF-16 encoded subtitles.
Not bad at all eh? The entire release note is available on the webpage where the firmware is hosted, but you will have rely on Google Translate if you can’t read Mandarin – here’s a translated link
Post-Firmware Upgrade Warning:
- After the upgrade, the On-Screen menus default to Mandarin again. You will have to go into the Settings menu and select the “Globe” icon to be able to change the language back to English.
16. If you are wondering how to exit the LiveSuit application, here’s a hint – it isn’t the regular close button on the App window. Instead you need to click the little running man/AIM icon:
That’s the HowTo. Let me know in the comments if this helps or you have any problems. Happy Viewing!